用谷歌表單製作線上評量
前言
因為新冠病毒疫情一波未平一波又起,最近停課不停學又成火熱話題!因為在去年(2021年)疫情期間所有師生使用線上同步教學(俗稱上網課)已經有了經驗。因此結合台中市的學習帳號並配合谷歌教室(Google Classroom)及谷歌會議室(Google Meet)來做為師生共同的同步教學平台,相信大家都已經駕輕就熟了!
因為谷歌會議室(Google Meet)是任何有谷歌帳號的人只要知道會議室網址就能進入,如果並非本班的任課教師或學生都能隨意進入,會對教學活動產生干擾。所以都要先用谷歌教室(Google Classroom)建立班群,並將任課教師的公務帳號及學生的學習帳號先匯入,而由此所建立的會議室才能有效限制不讓其他閒雜人等都能連線進入,以維護授課品質。
但與此同時衍生出的問題就是傳統的紙筆測驗在線上同步教學期間完全無法使用,而我們所建立的線上評量也希望只有具有台中市學習帳號的學生才能作答,不但可以防止閒雜人等連線到線上評量作答,也可以防止學生冒名頂替,而教師更可以直接在學生作答完後立即知道學生分數,那該如可利用谷歌表單來設定線上評量呢?以上問題筆者結合網路上教學以及台中市的學習帳號整理出來方法,來為大家說明。
一. 試題製作:
先利用各家教科書商的題庫光碟或雲端命題系統,先將試題完成並存成文件電子檔案,記得一定要將題目和解答同時儲存在一個檔案內,這樣才會方便接下來的線上評量製作。
二. 登入公務帳號
登入的帳號務必使用 自己的公務帳號@st.tc.edu.tw,再點選“繼續”。
三. 完成測驗表單各項設定:
- 點擊”九宮格點”。
- 點擊”表單”。
- 點擊”開始建立新表單”
- 點擊”設定”
- 輸入本次測驗名稱
- 設為測驗:開啟
- 點選“提交後立即公布成績”
- 鎖定模式:關閉
- 答錯的問題:關閉
- 正確答案:關閉
- 分數值:開啟
- 問題的預設分數值:自行配分
- 收集電子郵件地址:開啟
- 傳送表單回覆副本給作者:關閉
- 允許編輯回覆:關閉
- 僅限 臺中市政府教育局 及信任機構中的使用者:開啟
- 僅限回覆一次:開啟
- 顯示進度列:開啟
- 隨機決定問題順序:開啟
- 提交表單後,確認訊息:輸入”你已經交卷了!“
- 顯示連結以傳送更多回覆:關閉
- 查看結果摘要:關閉
- 停用所有作答者的自動儲存功能:關閉
- 預設為收集電子郵件地址:開啟
- 將問題預設為必填:開啟
- 點擊”回覆”頁籤
- 接受回應:開啟
- 點擊”在Google試算表中查看回應“
- 點選:建立新試算表
- 點擊”建立”
這個試算表將來在學生交卷後可以用來蒐集學生的成績,不必再麻煩科任的小老師登記。
完成設定後,如果將來還需要再出另一份測驗卷,只需要建立副本,並修改測驗名稱,就不必重新設定,是一個很方便的功能。 - 點擊”:”。
- 點擊”建立副本”
四. 利用區段工具處理班級座號姓名
我們希望能讓學生在作答測驗題之前先輸入班級座號姓名,因為本測驗卷設定為隨機決定問題順序,所以班級座號姓名也會隨機安排在測驗題之中,就會變成學生答了一些題目後才遇到要輸入班級座號姓名的情況,所以必須用分區段的功能班級座號姓名與其他測驗題分隔開並且設在第一區段,才能夠在其他題目作答之前先輸入班級座號姓名。
- 點擊”問題”頁籤。
- 問題的類型用下拉式選單選”簡答”。
- 在問題欄輸入”班級.座號.姓名”。
- 點擊”:”
- 點擊”說明”呈現勾選狀態。
- 在說明欄輸入以下文字:班級姓名用5位數字表示,姓名用中文字表示,例如我是9年1班5號莊○偉,就輸入”90105莊○偉”。
- 點擊”答案”。
- 將配分改為0。
- 點擊”完成”。
- 點擊”新增區段”圖示,則畫面如下圖所示。
- 在”未命名區段”改為”單選題”。
- 說明欄輸入說明
五. 開啟兩個視窗將試題貼到谷歌表單
- 將原本製作好的題目卷和表單視窗並排。
- 點擊”新增問題鈕”
- 將試題連同答案一起複製到表單中的問題。
- 將原本題目中ABCD的選項分別搬移到下面的選項列。
- 點擊”答案”
- 點擊正確答案選項。
- 點擊”完成”。
- 依此方式將所有測驗題從文件檔案複製貼到表單上,完成本測驗卷。
六. 試題中插入圖形
因為試題並非只有文字,有時題目會有圖形,在文書處理軟體Word 中,如何能一次將圖形另存檔案,以方便插入在谷歌的測驗題表單中,其方法如下:
- 點擊”檔案”頁籤
- 點擊”另存新檔”
- 存檔類型選擇”網頁”,然後”儲存”。
- 以網頁格式儲存後,會產生一個新的資料夾,將Word檔案內的圖形都會存在這個資料夾內。
- 當題目需要插入圖片時,只要點擊左邊的”新增圖形”鈕。
- 點擊”瀏覽”。
- 再選擇網頁檔生成的資料夾。
- 點擊”開啟”。
- 再點選所要插入的圖片。
- 點擊”開啟”。
- 圖形已經插入於題目中。
七. 本測驗卷的連結
使用表單建立測驗卷必須建立有前台及後台的觀念,所謂前台即是給學生作答的題目卷,而後台即是我們管理及編輯表單的地方,那給學生答題的網頁連結在那裡?請看以下說明:
在圖中有一個像眼睛的圖示,稱為”預覽”,點擊後就可以開啟前台測驗卷,再將網址列複製就行了!
而將來學生要連上網頁作答前,就必須以學習帳號登入,而且只有一次作答的機會,可以防止冒名頂替或重覆作答爭取高分等作弊的手段。
八. 查看學生成績
當學生都作答完成交卷時,如何知道學生的成績,在我們完成測驗卷的設定之時,已經建立了連結的試算表,只要打開和本表單連結的試算表,即可查看學生成績。
- 點擊”九宮格點”。
- 點擊”試算表”。
- 點選本表單連結的試算表
- 可以看到學生的成績、作答的選項、以及交卷時間、電子郵件(即為學生的學習帳號)等資料。
- 資料的排序是按照學生交卷時間的先後順序排列,但這樣登記成績並不方便,可以將班級座號姓名那欄選取起來進行排序,登記成績就方便多了。
結語
其實利用谷歌的表單功能來製作線上評量的測驗卷,雖然並非盡善盡美,但筆者已經覺得功能很強大而且使用很方便,也並非只有疫情期間才需要用這種方式,因筆者擔任資訊科的教師,大都在電腦教室上課,所以這種線上評量的方式是非常適合的,不用紙筆來進行測驗,也符合了現今環保愛地球的主流價值,希望老師們學會了利用表單來製作線上評量測驗卷之後,能給教學帶來更多的助力。
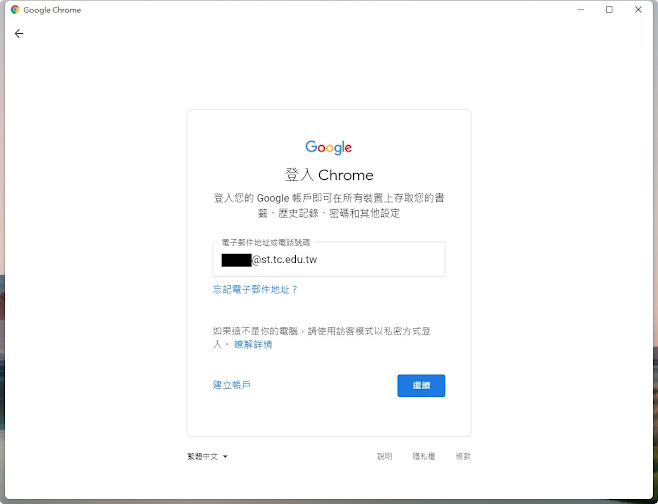






























留言
張貼留言